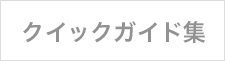- 01. 新バージョンリリース後何をしたらいいですか

- PCアプリケーションコンソールをご利用の場合は下部「アップデートが可能です」をクリックし、PCアプリケーションコンソールを更新してください。
常駐接続をご利用の場合はオンラインページまたはPCアプリケーションコンソールから常駐プログラムのアップグレードを行ってください。
※接続先端末が多数ある場合はオンラインページから一括更新が可能です。
詳細な手順と最新バージョンに関してはこちらをご参照ください。
- 02. 3機能利用するにはライセンスはいくつ必要ですか
- Online ScreenAssistは1ライセンスで「ワンタイム接続」「常駐接続」「WEB会議」3つの機能をご利用いただけます。
ライセンスでは1つのみ利用可能です。同時に複数接続をご利用いただくには同時接続数のライセンスが必要になります。
- 03. iPhone、iPad、Android端末から利用できますか
- 姉妹サービス「ISL Light」アプリを使用することでモバイル端末からもご利用いただけます。
詳細な動作環境に関してはサポート動作環境ファイルをご参照ください。
- 04. ドメインの設定文字数、またどの文字が使えますか
- 4~20文字。小文字のアルファベット・数字。記号はハイフンのみがご利用可能です。
- 05. パスワードにはどの文字が使えますか
- ログインパスワード
8文字以上。ASCII印字可能文字がご利用可能です。
大文字小文字を識別します。
ASCII印字可能文字はこちらをご参照ください。
※OWASP(Open Web Application Security Project)が公開している、よく使われるパスワード上位10000件は利用できません。
■常駐接続時に利用するアクセスパスワード
8文字以上
半角英数、ハイフン、アンダーバーがご利用可能です。
大文字小文字を識別します。
- 06. ログインできません
- ログインにはユーザー名(\\ドメイン¥ユーザー名)とパスワードが必要です。
例
ドメイン「osa」、 管理者のEmail「xxx@xxx.co.jp」、 管理者が作成したユーザーAのユーザー名「user1」の場合
管理者が入力するユーザー名:\\osa\xxx@xxx.co.jp
ユーザーAが入力するユーザー名:\\osa\user1
[\]はログインページでは「バックスラッシュ」で表示されます
Mobileアプリでは[\]とバックスラッシュを判別しますのでバックスラッシュが表示されることを確認してください
- 07. iOSアプリ上でのバックスラッシュの入力方法を教えてください。
- バックスラッシュを入力するには
次のようにキーをタップしてキーボードを切り替えると
図のようにバックスラッシュのキーが表示されます。
iPadの場合:「English(US)モード」→「.?123」→「#+=」
iPhoneの場合: 「English(US)モード」→「123」→「#+=」
をタップすることで入力できます。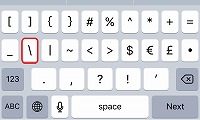
- 08. 接続が行えません
- Online ScreenAssistをご利用いただくには以下のドメインへの接続が必要です。
接続可能かご確認ください。
[ *.onlinescreenassist.com ] [ *.islonline.net ] [ *.islonline.com]
詳細な動作環境に関してはサポート動作環境ファイルをご参照ください。
- 09. 【ワンタイム接続】接続する側の画面を、接続される側に見せることはできますか
- はい。画面共有を行う際に「見せる」ボタンを押すことで、オペレーターPCのデスクトップ画面をクライアントに表示できます。あらかじめ指定した画面範囲やアプリケーションのみを見せることもできます。
- 10. 【ワンタイム接続】デスクトップ共有を行うと、パソコンの背景画像が表示されなくなります。 どうすればいいですか?
- 初期設定では画面共有時の帯域負担を減らすため、壁紙は非表示に設定されています。
設定を解除する場合はOnline ScreenAssist Deskの「設定ダイアログ」「デスクトップ共有」を開き、「デスクトップ共有時に背景画像を非表示」のチェックボックスを外してください。
なお背景画像が非表示の場合は、代わりにWindowsの画面プロパティで指定されているデスクトップの標準色が背景色として使用されます。
- 11. 【ワンタイム接続】Mac、iOS端末のサポートはできますか?
- はい。詳細はサポート動作環境ファイルをご確認ください。
- 12. 【常駐接続】特定のユーザー、あるいはパソコンからのアクセスを制限することは可能ですか?
- はい。IPアドレスまたはMACアドレスでの制限を行うことができます。
設定方法については詳細マニュアル(【共通マニュアル】-[2.6 ユーザー])をご参照ください。
- 13. 【常駐接続】1台あたりの通信量を教えてください。
- 送信量:平均6bytes/s
送受信量:平均10bytes/s
- 14. 【常駐接続】端末がサーバーのネットワークから外れた場合、再接続を行いますか?
- はい。接続先の端末がサーバーのネットワークから外れた場合、自動的に再接続を行います。
対象サーバーへの負荷を分散するため、再接続は1~300秒間のランダムなタイミングで行われます。
再接続を行う回数は無制限となっており、対象サーバーとの通信が可能な状態では30秒に1度通信を行います。
- 15. 【WEB会議】「Web会議」と「Webセミナー」の違いについて教えてください。
- Web会議:
参加者が音声およびカメラを利用して会議に参加します。
Webセミナー:
オーナーが音声およびカメラを利用して会議を開催します。参加者は聴講のみで発言できません。
- 16. 【WEB会議】一度作成した会議室を繰り返し使用することは可能ですか?
- はい。会議室は作成後、削除するまで繰り返し使用できます。
再入室する場合、16桁のセッションコードもそのまま使用できます。
- 17. 【WEB会議】ExcelやWordのファイルを、参加メンバー全員で同時に閲覧できますか?
- 読み込めるファイル形式は、現在のバージョンではPowerPointおよびJPGファイルのみとなっております。
ExcelやWordなどのファイルを参加メンバー全員で閲覧する場合は、当該ファイルを開き「画面共有」を行ってください。
- 18. セキュリティソフトから有害なソフトウェアと検知されてしまう場合にはどうすればいいですか?
-
1.Web会議、Webセミナー
C:\Users\ユーザー名\AppData\Local\ISL Online Cache
2.ワンタイム接続(接続先)
C:\Users\ユーザー名\AppData\Local\ISL Online Cache
※Windows XPの場合は以下1フォルダ
C:\Documents and Settings\ユーザー名\Local Settings\Application Data\ISL Online Cache
※ [Ctrl + Alt + Del]を実行する場合、実行先端末で以下の1ファイルを追加で除外してください。
・64bit OSの場合
C:\Program Files (x86)\isl_cad32.exe
・32bit OSの場合
C:\Program Files\isl_cad32.exe
3.常駐接続
■接続元(アプリコンソールを使用する場合)2フォルダ
・64bit OSの場合
C:\Users\ユーザー名\AppData\Local\ISL Online Cache
C:\Program Files (x86)\Online ScreenAssist
・32bit OSの場合
C:\Users\ユーザー名\AppData\Local\ISL Online Cache
C:\Program Files\Online ScreenAssist
■接続元([以前のバージョン]で接続する場合)2フォルダ
・Windows Vista, 7, 8, 8.1, 10, 11, Server 2008, 2008 R2, 2012, 2012 R2, 2016, 2019, 2022の場合
C:\Users\ユーザー名\AppData\Local\ISL Online Cache
C:\Users\ユーザー名\AppData\Local\Temp
・Windows XP, Server 2003, 2003 R2の場合
C:\Documents and Settings\ユーザー名\Local Settings\Application Data\ISL Online Cache
C:\Documents and Settings\ユーザー名\Local Settings\Temp
■接続先 3フォルダ
・Windows Vista, 7, 8, 8.1, 10, 11, Server 2008, 2008 R2, 2012, 2012 R2, 2016, 2019, 2022の場合
1. C:\ProgramData\ISL Online Cache
2. C:\Users\ユーザー名\AppData\Local\ISL Online Cache
・Windows XP, Server 2003, 2003 R2の場合
1. C:\Documents and Settings\All Users\Application Data\ISL Online Cache
2. C:\Documents and Settings\ユーザー名\Local Settings\Application Data\ISL Online Cache
・64bit OSの場合
3. C:\Program Files (x86)\Online ScreenAssist\Online ScreenAssist Agent
・32bit OSの場合
3. C:\Program Files\Online ScreenAssist\Online ScreenAssist Agent
※上記フォルダが表示されない場合は、以下の設定を行ってください。
・Windows 8, 8.1, 10, Server 2012, 2012 R2, 2016, 2019, 2022の場合
エクスプローラー上の[表示]から[表示/非表示]内のチェックボックス「隠しファイル」を有効にしてください
・Windows 11の場合
エクスプローラー上の[表示]メニューから[表示]-[隠しファイル]をクリックしてチェックを入れてください
・Windows Vista, 7, Server 2008, 2008 R2の場合
エクスプローラー上の[整理]-[フォルダーと検索のオプション]から[表示]タブ内の
「隠しファイル、隠しフォルダー、および隠しドライブを表示する」を選択してください
・Windows XPの場合
エクスプローラー上の[ツール]-[フォルダオプション]から[表示]タブ内の
「すべてのファイルとフォルダを表示する」を選択してください
- 19. Apache Log4jの任意のコード実行の脆弱性(CVE-2021-44228)の影響はありますか?
- こちらをご覧ください。